Procedura aktywacji programów WAPRO dla Windows.
(JL) 2013-05-19
Dawno, dawno temu ... programy firmy WA-PRO były zabezpieczane kluczem sprzętowym. Taki klucz w postaci małego pudełka lub płytki z elektroniką był montowany w komputerze. Program podczas uruchomienia sprawdzał obecność klucza i w ten sposób oceniał legalność oprogramowania. Obecnie ta metoda nie jest stosowana. Opracowano zabezpieczenia programowe, które nie wymagają kosztownych kluczy sprzętowych.
Programy WAPRO przeznaczone dla środowiska Windows przechowują dane na serwerze SQL. Nie ma znaczenia czy serwerem jest osobna maszyna, czy program i serwer są razem zainstalowane na jednym komputerze. Na serwerze SQL jest też przechowywana informacja dotycząca posiadanych licencji na programy. Po zainstalowaniu nowego programu lub nowej wersji musimy uaktualnić informacje o licencji. Jeśli na serwerze mamy kilka programów, to każdy z nich posiada osobną licencję i jest osobno aktywowany. Aktywacja licencji polega na wygenerowaniu pliku z informacją o programie i naszym komputerze i przesłaniu tego pliku do producenta. W odpowiedzi otrzymamy kod, który wprowadzony do programu pozwoli na jego użytkowanie. Jeśli instalujemy program na pojedynczym stanowisku pierwszy raz, to bez wątpienia musimy przeprowadzić niżej opisane procedury aktywacji. Jeśli licencja jest już aktywna na komputerze - serwerze , a my instalujemy program na innym komputerze w sieci np. po reinstalacji systemu Windows, to procedura jest zbędna. Licencja jest związana z serwerem i nie straciła aktywacji. Co innego, jeśli kupimy dodatkowe stanowiska lub nową wersję programu. W takim przypadku uległy zmianie parametry licencji i ponowna aktywacja będzie konieczna. Bez aktywacji program będzie działał tylko 30 dni od momentu instalacji. Procedura aktywacji jest podobna dla wszystkich programów WAPRO przeznaczonych dla Windows.
Dla przykładu opiszemy procedurę aktywacji programu WF-Mag dla Windows
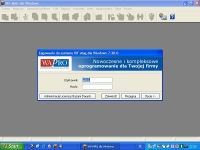 1.Procedurę aktywacji rozpoczynamy uruchamiając program w standardowy sposób, lecz nie wpisujemy nazwy użytkownika i hasła tylko wybieramy przycisk "Administracja Licencją i Bazami Danych" dostępny w lewej dolnej części okna logowania.
1.Procedurę aktywacji rozpoczynamy uruchamiając program w standardowy sposób, lecz nie wpisujemy nazwy użytkownika i hasła tylko wybieramy przycisk "Administracja Licencją i Bazami Danych" dostępny w lewej dolnej części okna logowania.
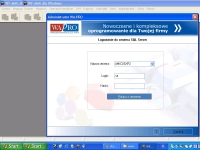 2.Pojawia się okno logowania do serwera SQL. Wybieramy odpowiedni serwer na którym jest zainstalowany nasz program, wpisujemy nazwę użytkownika i hasło. Jeśli przy instalacji serwera SQL nie wprowadzono innych informacji, to jako nazwę użytkownika wpisujemy "sa" (bez apostrofów) i hasło zdefiniowane przy instalacji serwera.
2.Pojawia się okno logowania do serwera SQL. Wybieramy odpowiedni serwer na którym jest zainstalowany nasz program, wpisujemy nazwę użytkownika i hasło. Jeśli przy instalacji serwera SQL nie wprowadzono innych informacji, to jako nazwę użytkownika wpisujemy "sa" (bez apostrofów) i hasło zdefiniowane przy instalacji serwera.
Jeśli program i serwer SQL są zainstalowane na tym samym komputerze i mamy aktualnie uprawnienia administratora tego komputera , to do serwera SQL możemy się też zalogować usuwając nazwę użytkownika i hasło z okna logowania.
Nazwa serwera to najczęściej nazwa naszego komputera. W przypadku instalacji na jednym komputerze, serwer SQL jest instalowany razem z programem WA-PRO. Podczas instalacji program pyta się czy instalować wersję "serwer" czy "klient". Przy instalacji kolejnego programu na tym samym komputerze nie instalujemy już drugiego serwera. W takiej sytuacji podczas instalacji wybieramy opcję "klient" wskazując jednocześnie nazwę użytkowanego serwera. Po wprowadzeniu parametrów logowania wybieramy przycisk "połącz z serwerem".
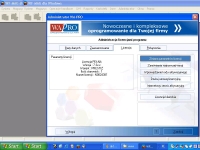 3.Jeśli wszystko poszło dobrze , to pojawia się okno administratora.
Z widocznych na górze zakładek wybieramy "Licencja". Jeśli w oknie "parametry licencji" jest wpis "Licencja PEŁNA" to znaczy, że program został już aktywowany z danymi parametrami (numer licencji, wersja programu , itd.). Najczęściej widoczny wpis o pełnej licencji dotyczy poprzedniej wersji programu. Jeśli jest to nasza pierwsza instalacja programu, to okno jest puste. Aby utworzyć zamówienie na kod wybieramy opcję "Zmiana parametrów licencji" wśród przycisków widocznych po prawej stronie. Po wygenerowaniu zamówienia na kod aktywacyjny w tym oknie pojawi się informacja o licencji tymczasowej.
3.Jeśli wszystko poszło dobrze , to pojawia się okno administratora.
Z widocznych na górze zakładek wybieramy "Licencja". Jeśli w oknie "parametry licencji" jest wpis "Licencja PEŁNA" to znaczy, że program został już aktywowany z danymi parametrami (numer licencji, wersja programu , itd.). Najczęściej widoczny wpis o pełnej licencji dotyczy poprzedniej wersji programu. Jeśli jest to nasza pierwsza instalacja programu, to okno jest puste. Aby utworzyć zamówienie na kod wybieramy opcję "Zmiana parametrów licencji" wśród przycisków widocznych po prawej stronie. Po wygenerowaniu zamówienia na kod aktywacyjny w tym oknie pojawi się informacja o licencji tymczasowej.
UWAGA: Jeśli został przekroczony termin testowy (np.30 dni) lub serwisowy i program może być zablokowany, a opcje dostępne w programie mogą różnić się od tych przedstawionych na rysunkach obok. W takiej sytuacji pomijamy punkt 4, 5 i 6 wprowadzamy tylko dane firmy i sprzedawcy, a następnie przechodzimy do punktu 7. Numer seryjny i tajny dołączamy bezpośrednio w treści maila przesyłanego razem z plikiem wygenerowanym w dalszej części procedury.
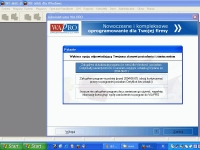 4.W widocznym oknie mamy trzy możliwe opcje. W naszym przypadku wybieramy opcję pierwszą od góry. Przy zakupie programu otrzymaliście Państwo odpowiedni certyfikat autentyczności programu i umieszczone na nim informacje wprowadzimy do administratora. Przykładowy certyfikat jest widoczny poniżej.
4.W widocznym oknie mamy trzy możliwe opcje. W naszym przypadku wybieramy opcję pierwszą od góry. Przy zakupie programu otrzymaliście Państwo odpowiedni certyfikat autentyczności programu i umieszczone na nim informacje wprowadzimy do administratora. Przykładowy certyfikat jest widoczny poniżej.
 5.Certyfikat jest bardzo ważnym dokumentem dostarczanym przy zakupie licencji. Jest on umieszczony w pudełku z programem wewnątrz zamkniętej koperty. Przy zakupie aktualizacji bądź dokupieniu dodatkowych stanowisk sieciowych otrzymują Państwo kolejny certyfikat z tym samym numerem licencji. Natomiast numer seryjny i tajny jest już inny.
5.Certyfikat jest bardzo ważnym dokumentem dostarczanym przy zakupie licencji. Jest on umieszczony w pudełku z programem wewnątrz zamkniętej koperty. Przy zakupie aktualizacji bądź dokupieniu dodatkowych stanowisk sieciowych otrzymują Państwo kolejny certyfikat z tym samym numerem licencji. Natomiast numer seryjny i tajny jest już inny.
 6.Po wybraniu górnej opcji z informacją, że posiadamy certyfikat pojawia się okno certyfikatu w administratorze do którego wprowadzamy odpowiednie informacje z certyfikatu. Należy wprowadzić wszystkie informacje , łącznie z numerem seryjnym certyfikatu i numerem tajnym. Jeśli wprowadzamy informacje z certyfikatu po raz pierwszy, to numer tajny może być ukryty pod zdrapką. Po wprowadzeniu danych wybieramy przycisk dalej i w kolejnych oknach wprowadzamy dane firmy, która jest właścicielem licencji i ew. dane firmy - sprzedawcy.
6.Po wybraniu górnej opcji z informacją, że posiadamy certyfikat pojawia się okno certyfikatu w administratorze do którego wprowadzamy odpowiednie informacje z certyfikatu. Należy wprowadzić wszystkie informacje , łącznie z numerem seryjnym certyfikatu i numerem tajnym. Jeśli wprowadzamy informacje z certyfikatu po raz pierwszy, to numer tajny może być ukryty pod zdrapką. Po wprowadzeniu danych wybieramy przycisk dalej i w kolejnych oknach wprowadzamy dane firmy, która jest właścicielem licencji i ew. dane firmy - sprzedawcy.
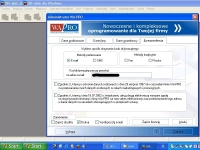 7. Pojawia się okno z zakładką "Korespondencja".
7. Pojawia się okno z zakładką "Korespondencja".
Najwygodniejszą drogą pozyskania kodu aktywacyjnego od producenta jest poczta elektroniczna. Aby wykorzystać tą formę transmisji w okienku Metody preferowane wybieramy E-Mail i w okienku Kod aktywacyjny proszę przesłać na adres e-mail: wpisujemy nasz adres poczty elektronicznej. Kolejne dwa okna dotyczące ochrony danych osobowych są opcjonalne i odpowiednie informacje zaznaczamy wg własnego uznania.
W dalszej części procedury mamy do wyboru dwie możliwe opcje w zależności od dostępności do poczty elektronicznej na komputerze.
Opcja 1 - jeśli na komputerze mamy dostępny program do obsługi poczty elektronicznej.
W dolnej części formatki zaznaczamy opcję " Wyślij pocztą e-mail ". Po naciśnięciu klawisza " Zapisz licencję" otworzy się okno domyślnego programu pocztowego z nowym listem, który ma już wypełnione odpowiednie pola. Wystarczy jedynie wysłać przygotowany e-mail.
Opcja 2 - jeśli mamy pocztę elektroniczną na innym komputerze
W dolnej prawej części zaznaczamy opcję " zapisz do pliku ". Po naciśnięciu klawisza " Zapisz licencję " ( w niektórych sytuacjach ten klawisz może mieć nazwę "Akceptuj") program prosi o podanie lokalizacji do zapisania pliku z kodem rejestracyjnym. Wskazujemy dowolnie wybrane miejsce, przenosimy plik na komputer z pocztą elektroniczną i wysyłamy e-mail z zamówieniem na kod aktywacyjny dołączając ten plik jako załącznik. W treści maila dopisujemy prośbę o odesłanie kodu aktywacyjnego na Państwa adres e-mail.
Pierwszą część procedury aktywacyjnej kończymy wybierając "Zamknij" i opuszczając administratora.
 8. Jeśli pole adresata naszego e-maila z kodem nie zostało wypełnione automatycznie, to jako adres docelowy naszego zamówienia wpisujemy adres umieszczony na obrazku obok.
8. Jeśli pole adresata naszego e-maila z kodem nie zostało wypełnione automatycznie, to jako adres docelowy naszego zamówienia wpisujemy adres umieszczony na obrazku obok.
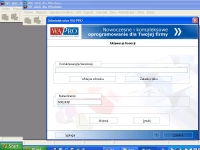 9.Po otrzymaniu od producenta kodu aktywacyjnego uruchamiamy ponownie administratora. Wybieramy zakładkę "Licencja" i po prawej przycisk "Wprowadzenie kodu aktywacyjnego". Do widocznej na obrazku obok zakładki wprowadzamy kod aktywacyjny otrzymany z Asseco i przyciskamy "Aktywuj". Do przeniesienia kodu możemy wykorzystać schowek systemu Windows. Na otrzymanym mailu zaznaczamy kod i przenosimy do schowka. Po zapisaniu w schowku powracamy do administratora i naciskamy wklej ze schowka. Pojawia się informacja potwierdzająca wprowadzone wcześniej dane dotyczące licencji.
9.Po otrzymaniu od producenta kodu aktywacyjnego uruchamiamy ponownie administratora. Wybieramy zakładkę "Licencja" i po prawej przycisk "Wprowadzenie kodu aktywacyjnego". Do widocznej na obrazku obok zakładki wprowadzamy kod aktywacyjny otrzymany z Asseco i przyciskamy "Aktywuj". Do przeniesienia kodu możemy wykorzystać schowek systemu Windows. Na otrzymanym mailu zaznaczamy kod i przenosimy do schowka. Po zapisaniu w schowku powracamy do administratora i naciskamy wklej ze schowka. Pojawia się informacja potwierdzająca wprowadzone wcześniej dane dotyczące licencji.
Jeśli widoczne informacje są poprawne potwierdzamy je i program przechodzi w tryb pełnej aktywności. Jest to m.in. widoczne w zakładce administratora "Licencja", gdzie w oknie "parametry licencji" mamy teraz wpis "licencja pełna". Jeśli mamy takie informacje na ekranie, to procedura aktywacji została zakończona. Możemy wyjść z administratora i korzystać z programu.
Stan licencji można też sprawdzić bezpośrednio w programie wybierając opcję Pomoc | O programie. W części dotyczącej parametrów licencji powinien być widoczny wpis Aktywność: pełna. Jeśli jest tam inna informacja np. Aktywność: weekendowa, to procedura aktywacji nie została zakończona poprawnie. Pozostałe informacje o licencji powinny być zgodne z posiadanym certyfikatem.
10.Ważne informacje :
Jeśli na serwerze SQL mamy kilka licencji na różne programy WAPRO, to dla każdego z nich przeprowadzamy osobną procedurę aktywacji.
Aktywacja jest powiązana z serwerem na którym została zainstalowana baza programu. Nie ma znaczenia , czy jest to osobny komputer - serwer czy komputer z programem i serwerem razem. Jeśli chcemy przenieść licencję na inny serwer lub skasujemy dane o licencji na tym serwerze, to proces aktywacji należy powtórzyć.
Istnieje również możliwość wygenerowania kodu aktywacyjnego z pomocą strony www opracowanej przez producenta programu oraz przez SMS. Opcje te nie zostały tutaj opisane, lecz w pudełku z programem znajduje się ulotka z opisem tych procedur. Z praktyki wynika, że opcja z zamówieniem kodu pocztą elektroniczną jest najprostsza do realizacji. Czas oczekiwania na kod nie przekracza z reguły 1 godziny. Dział aktywacji pracuje w dni robocze od poniedziałku do piątku w godzinach 9-17.
Zachęcam do przesyłania swoich uwag i spostrzeżeń dotyczących powyższej strony za pośrednictwem poczty elektronicznej. Wszystkie potrzebne dane adresowe znajdziecie Państwo w zakładce kontakt.